Il suffit de publier régulièrement pour réaliser combien la gestion des visuels représente un réel travail et donc dans la foulée, un investissement en temps non négligeable. Alors quand il existe des astuces afin d’obtenir des visuels de qualité en gagnant du temps et qu’en plus ces images seront Pinterest Friendly, il serait plutôt regrettable de s’en priver, non ?
Découvrons aujourd’hui avec l’outil Canva comment créer vite et bien des images Pinterest Friendly !
Canva l’éditeur en ligne de qualité
Par le passé, à savoir il y a encore quelques années, beaucoup ne juraient que par l’outil PicMonkey qui proposait alors encore pas mal de fonctionnalités gratuites. Il se trouve que depuis, cet éditeur est désormais intégralement payant, ce qui a dissuadé de nombreux utilisateurs, de continuer à y recourir. C’est justement à cet effet, que Canva est alors apparu comme l’alternative parfaite. Sachant que cet autre éditeur ne cesse d’évoluer et de proposer lui aussi des fonctionnalités aussi utiles qu’intéressantes.
Canva a lui aussi une partie payante. Pourtant, de nombreux outils intégrés demeurent aujourd’hui encore complètement gratuits et permettent donc de créer et éditer des visuels de très bonne qualité, sans frustration aucune.
Le Format Pinterest pour un visuel Pinterest Friendly
Pour ce paramètre important que le format idéal pour une image Pinterest Friendly, pas de superficialité. Il convient d’avoir un format « en hauteur ». Qu’on appelle aussi un format Vertical. Jusque là tout va bien vous me direz sans doute ! Sauf que quand il s’agit de connaître les bonnes dimensions et surtout, quand il s’agit de s’en souvenir, c’est une autre chanson !!
Alors pour bien faire, rappelons ce Pinterest Itself préconise :
On l’a donc bien compris, il faut des images plus hautes que larges. Cependant, parlons dimensions tout en rappelant les précos de Pinterest juste ici, encore une fois :
Là au moins, on sait déjà beaucoup plus où on va ! Ensuite, reste à déterminer (si on ne la connaît pas déjà), la largeur maximale autorisée pour l’affichage d’une image dans un article, par le thème de son Blog (si en WordPress dans le cas présent). Exemple pour YesWeBlog : En largeur, quelle que soit la largeur d’une photo/image, je sais que celle-ci sera affichée en frontale pour l’internaute/lecteur, avec une largeur maximale de 680 pixels. Alors d’optimiser la taille (poids) de l’image, je prépare tous les visuels affichés dans les articles (sauf les images à la une en tête d’article), à une largeur maximale de 680 px. Ensuite, il suffit de trouver la hauteur proportionnelle pour obtenir un visuel dont les dimensions seront Pinterest Friendly, ce qui me donne alors du 1020 px.
Ce sont donc les dimensions saisies sur mon compte Canva, comme suit :
Je pourrais très bien utiliser un des très chouettes modèles déjà existants proposés par l’outil, mais ceux-ci disposent de largeurs beaucoup plus « lourdes », ce qui m’obligerait à retailler et réduire chaque visuel après téléchargement, ce qui n’est pas le but, vu que l’opération doit faire gagner du temps ;) Il est d’ailleurs à noter que le redimensionnement des visuels est une fonctionnalité payante sur Canva. Vue que modèles Pinterest Friendly proposés par Canva :
Après test, il se trouve que si j’utilise le modèle ci-dessus à droite, celui-ci me sera proposé à une largeur de 735 pixels au téléchargement. Ce n’est donc pas intéressant dans mon cas. Bref ! Passons à la suite ! Avec la création d’un modèle de visuel.
Canva et L’espace dédié aux Designs de L’utilisateur
Canva propose une fonctionnalité que je trouve tout simplement géniale, à savoir la possibilité de garder tous ses visuels (nommés ici designs) dans un espace dédié. Cela permet d’avoir quelque part, une version des visuels déjà créés et utilisés, qu’on pourra donc à nouveau télécharger (notamment en cas de pépin sur son blog).
Mais le truc que j’apprécie encore + est évidemment de pouvoir dupliquer et réutiliser un modèle dont on est satisfait. Nul besoin de rappeler combien le fait d’avoir des images cohérentes entre elles sur un compte Pinterest, contribue à la bonne image de celui-ci, visuellement parlant bien entendu.
Et c’est là que tient en grande partie l’astuce pour créer des visuels Pinterest Friendly rapidement :
– En créant un ou plusieurs modèles de départ aux dimensions préconisées par Pinterest tout en respectant la largeur d’affichage des fichiers images en frontal sur son blog.
– En réutilisant ces modèles afin de n’avoir que l’image de fond à changer, le texte et le titre/nom du visuel.
Pour la duplication d’un modèle, il suffit d’aller sur son espace de designs sur son compte Canva (et avoir créé ou disposer d’un compte au préalable si ce n’est pas le cas), de survoler le design concerné et de sélectionner l’option « Dupliquer » :
Bien sûr, même si l’idée est d’aller vite ou en tout cas de gagner du temps, il conviendra de s’assurer du bon affichage de ses premiers modèles, sur son blog ainsi que sur Pinterest, avant de les utiliser définitivement. Tout comme on peut être amené à modifier la taille de police du texte car les titres des articles peuvent varier en longueur. Mais une fois qu’on a l’habitude, ça va très vite (même via l’application smartphone dont il sera question prochainement).
Fonctionnalité de Publication directement vers Pinterest
Si vous utilisez un modèle de design préconçu pour Pinterest proposé par Canva, un bouton de publication pour poster votre visuel en direct sur Pinterest vous sera proposé en haut à droite de votre écran, comme suit dans la capture ci-dessous :
Voilà encore de quoi vous faire gagner du temps ! Pour ma part, je n’utilise pas cette fonctionnalité car mes visuels sont d’abord destinés à être présents dans les articles de Blog pour ensuite être épinglés depuis les articles.
Cependant, même avec un design aux dimensions personnalisées, lorsque je m’apprête à télécharger le visuel concerné, la fonctionnalité est aussi présente dans le menu déroulant « Publier » :
Bref, quand il faut créer et utiliser des visuels à un rythme quotidien et qu’on passe par Canva (notamment quand on ne dispose pas d’un abo à PhotoShop…), on se rend vite compte que chez Canva, ils ont bien compris les besoins de pas mal d’utilisatrices et utilisateurs :) Pour ma part, c’est devenu un outil par lequel j’adore passer et que je n’aurais aucun mal à recommander !
J’en profite d’ailleurs pour préciser que l’article n’est pas sponsorisé et qu’il ne contient aucun lien affilié.
C’est tout pour aujourd’hui avec ce partage d’astuce pour Utiliser Canva pour des Images Pinterest Friendly Créées Rapidement :)












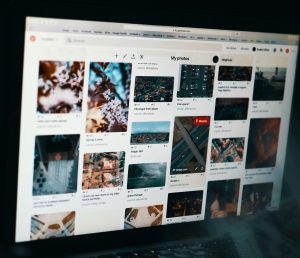








Hello Grisélidis,
J’apprécie beaucoup ton article, même si je ne publie pas sur Pinterest et si, n’étant pas dessinateur je me mélange les crayons avec les pixels (j’ai appris à mesurer en cm).
Par contre j’ai fait beaucoup d’essais avec Canva (pour mes futures publications Insta), et, en lisant tes lignes je me demandais si les modèles que Canva propose pour Insta avaient la même particularité de trop grandes dimensions.
Merci en tout cas d’avoir suscité ces réflexions et d’avoir si bien expliqué comment il était nécessaire de modifier les modèles avant de publier.