Le temps n’étant pas une ressource inépuisable ni extensible, il faut parfois recourir à des méthodes alternatives pour réussir à faire tout ce qu’on aimerait faire. En l’occurrence, s’agissant d’alimenter mes blogs en photographie, cela peut vite représenter un investissement en temps que je n’ai plus vraiment la latitude de m’offrir. C’est ainsi que je me suis récemment mise à chercher ce que j’appelle, des Techniques de Sioux, à savoir des trucs et astuces pour aller plus vite…
Dans le cas présent, je ne trouvais hélas plus le temps de devoir à chaque fois transférer toutes les photos de mon téléphone à mon PC, pour ensuite en réduire la taille et enfin les renommer… Mon objectif était donc de trouver un moyen simple et rapide de redimensionner des photos directement via mon iPhone. Et idéalement, de les renommer dans la foulée.
Hélas, si c’était aussi simple que ça, je ne publierai pas cet article aujourd’hui ;) Alors comment faire pour redimensionner ses photos sur iPhone ? Sans se ruiner avec diverses applications ? Sans y passer la nuit et le jour ? Voici une réponse ! Et pas seulement un début de réponse.
Sommaire
Possibilités réduites avec L’application Photos iPhone
L’iPhone en général est un super équipement. Sauf quand il s’agit de vouloir élargir ses horizons avec des applications natives made in Apple. On arrive donc dans le cas d’une bête modification de photographie, sur ce qui est un reproche récurrent fait à iOs : Le fait que cet environnement soit parfois si fermé ! J’ai beau aimer et apprécier l’iPhone, je suis aussi la première à en reconnaître certaines limites.
La Modification de Photos très limitée
Vous l’aurez compris, beaucoup de proprios de blogs comme moi rêveraient de pouvoir mettre en ligne les photos prises via iPhone directement sur un blog.
Sauf que les photos prises par un iPhone font toujours plusieurs milliers d’octets ! Et mettre en ligne sur son blog des photos de plusieurs mégas, c’est juste la pire idée qui soit, sauf si on veut que ses articles mettent des plombes pour s’afficher. Encore plus si on pense aux lecteurs et internautes qui naviguent sur notre blog via un téléphone et/ou à un endroit où la connexion n’est pas topissime (à la campagne, dans le tram ou le train….). Bref, mettre en ligne sur son blog des photos brutes prises par son iPhone (ou même via un autre smartphone récent), c’est une fausse bonne idée.
Il se trouve malheureusement que les modifications possibles sur les photos via l’application native Apple sur iPhone, sont limitées. Très très très limitées. On ne peut que Recadrer une photo, la faire pivoter, appliquer quelques filtres et l’annoter. Bref. C’est minimaliste et ça ne convient pas quand on tient un blog qu’on alimente majoritairement via des photos prise via iPhone.
Alors comment faire si on ne peut pas réduire la taille d’une photo iPhone en natif ?
Redimensionner ses Photos iPhone via une application ?
S’il existait une application sur iPhone qui permette de redimensionner les photos et ensuite pouvoir les renommer, je la téléchargerai sans attendre. Même s’il fallait verser un euro ou deux pour ça. Et évidemment, je partagerai avec vous par ici la solution trouvée et que bien sûr, j’exploiterai alors à 300%. Et le nom de l’application apparaîtrait dans le titre de l’article.
Vous l’aurez donc compris, même si des applications existent pour redimensionner des photos prises par iPhone, aucune ne tient (à mon humble avis) vraiment la route.
Pas moins d’une douzaine d’applications fut testée par mes soins récemment. La conclusion est courte et simple. Puisque aucune ne fait le job de manière claire et clean. -> En bref : Quand on peut redimensionner une photo, on ne voit pas forcément la résolution obtenue. Et quand on la voit, on ne peut pas la réduire… Or diminuer la qualité d’une photo en JPG permet de gagner sur sa taille et donc d’optimiser son affichage une fois mise en ligne sur un blog.
Dommage et regrettable donc, qu’on ne puisse pas trouver une appli de qualité qui permette de répondre proprement à un besoin tout bête et si évident s’agissant de mettre des photos en ligne depuis iPhone.
Redimensionner ses Photos iPhone sans Application Tierce
J’étais donc en disette de solution après ces tests d’applications pour redimensionner les photos prises par iPhone, qui finalement ne convenaient pas du tout.
Jusqu’au moment où j’ai pensé à faire autrement que via une application tierce. Et sans Pirater mon iPhone au passage (je ne suis pas tête brûlée pour ce genre de choses, j’ai trop peur de perdre tout ce que j’ai sur mon téléphone : Photos de famille et consort…).
Je suis donc repartie à la recherche de solutions… j’ai retourné Google à grands renforts de requêtes en français et en anglais. Puis enfin, je suis tombée sur une vidéo regardée jusqu’au bout et qui m’a redonné un peu d’espoir !
Cette vidéo en l’occurrence montrait en français, comment pouvoir redimensionner ses photos d’iphone en vue de publication vers un Blog. Sans passer par une application tierce. Sans y passer des plombes. Et le tout gratuitement. Bref, le Rêve ! Enfin !
Changer la taille de ses Photos iPhone via un Raccourci
Pour cela, il suffira de passer par un système natif sur iOs 12, à savoir le système de Raccourcis. Alors oui, il faudra télécharger l’application Raccourcis sur l’AppStore, mais c’est une application gratuite créée par Apple. Elle est donc complètement Safe. Tout comme elle est complètement gratuite !
Présentation de l’application Raccourcis sur iPhone
Avant de suggérer le téléchargement de cette application made in Apple, je vais en présenter le fonctionnement car son l’utilité semble tout bonnement infinie !
L’application Raccourcis sert en fait à utiliser des petits scenarii déjà créés afin d’automatiser certaines actions. On peut aussi très bien créer soi-même des raccourcis dont la profondeur sera plus ou moins complexe.
Vous trouverez l’application Raccourcis facilement en la recherchant dans l’App Store :

Bref ! Passons maintenant au raccourci qui nous intéresse !
Créer le Raccourci iPhone pour redimensionner ses Photos de Blogs
Je me rends donc sur l’application Raccourcis et je clique sur l’icône + en haut à droite. Cela m’ouvre la vue permettant de configurer un raccourci.

Sachant que tout nouvel utilisateur va découvrir l’application, faisons une recherche d’actions déjà existantes afin de se faciliter la vie.
En bas de la page je vais donc taper en français : Redimensionner, puisque c’est ce qu’on attend du raccourci. En tapant le début du mot, dans les actions déjà existantes qui sont suggérées dans la liste, on peut voir avec une joie non dissimulée, qu’une action existe déjà :

Je clique donc sur l’action qui est alors ajoutée à ma page de configuration de raccourci. On voit ce qui suit :

Dans le cas présent, on voit que 640 est configuré en largeur. Il faut savoir qu’on parle ici en pixels. Je remplace donc 640 par 740 car la plupart de mes blogs autorisent des photos avec 740 pixels de largeur. La hauteur sera positionnée par défaut car en réduisant une photo on conserve les proportions afin de ne pas déformer la photo et son contenu. Pas besoin donc de modifier la hauteur qui sera configurée automatiquement. Une fois la largeur définie, passons à la suite.
En effet, que ce système permette de Redimensionner les photos c’est chouette mais j’aimerai aussi réduire un peu la résolution pour gagner sur la taille de la photo.
Parce que réduire une photo à un 740 pixels de largeur cela ne suffit pas à obtenir des photos de moins de 150 ko ou moins de 100 ko. Ce qui pourtant serait idéal.
Réduire la résolution de photo depuis iPhone Raccourcis
Je vais donc devoir vérifier si l’action existe déjà. Cette fois, je vais chercher Convertir l’image. Une fois l’action affichée (car oui elle existe déjà), je clique et l’ajoute à mon scénario :
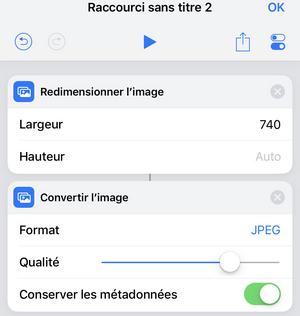
On me propose d’abord de la convertir avec par défaut un format JPG. Vu que les photos sont déjà en JPG par défaut, je laisse cet item tel qu’il est. Ensuite, je vois un petit curseur qui permet de contrôler la qualité de la photo.
Là bonheur, c’est ce que je veux !
Bon tout n’est pas parfait, aujourd’hui il n’y a pas d’affichage numérique qui permet de connaître le taux de qualité en place par défaut, ni celui qu’on pourra augmenter ou réduire à sa guise.
J’estime après tests divers qu’on est sûrement sur un bon 85% de qualité car en utilisant ce taux par défaut, des photos de 740 pixels de large arrivent en moyenne au final avec de 150 ko à 200 ou +. Et pour un blog, c’est encore trop. Je réduis donc un peu la qualité.
S’agissant du dernier choix avec un bouton actif, à savoir le fait de conserver les métadonnées, alors je laisse le bouton actif car je souhaite conserver les métadonnées de mes photos.
Envoyer les photos dans un album dédié
Enfin, pour pouvoir aisément retrouver les photos et les mettre à part, j’aimerai les mettre dans un album réservé pour elles. Je vais donc aller créer mon album que je nomme photos pour blogs ce via l’applications Photos native de l’iPhone :

Ensuite je retourne sur l’application Raccourcis et vais aller chercher une action permettant d’enregistrer des photos dans un album de mon choix. Je tape Enregistrer et je trouve l’action attendue que j’ajoute à mon élaboration de raccourci iPhone. Je clique sur la seule ligne de configuration et choisis mon album dans la liste :

Là on est pas mal !! Pouvoir redimensionner ses photos, c’est ok. Pouvoir réduire un peu la qualité, c’est ok. Envoyer les photos dans un album dédié, c’est ok aussi :) Passons à l’étape qui est de nommer son raccourci.
Nommer le raccourci iPhone
Renommons maintenant le raccourci en cliquant sur les deux encoches en haut à droite sur le mot OK. Une fois sur la page des réglages du raccourci, je clique sur la première ligne pour nommer mon raccourci en Changer taille photo blog. Ensuite, on peut changer l’icône de son raccourci et le personnaliser. Dans le cas présent, je laisse l’icône en l’état :) Ici, on activera l’item Afficher dans le widget et on activera aussi Dans la feuille de Partage comme suit ci-dessous. En activant cet item, on choisira Images dans la liste qui s’affichera lors du clic. Puis on fera OK. pour finaliser l’opération. Pour les réglages restant, voici ce qui est en place :

Ensuite, on sort du raccourci et on s’apprête à tester celui-ci.
Test du Raccourci pour changer la taille des Photos iPhone
Je me rends sur l’applications Photos et j’en choisis une en cliquant dessus. Là, je clique tout en bas à gauche sur l’icône servant à partager des fichiers médias. Puis, une fois que cela ouvre la fenêtre au pied de l’écran, je choisis l’icône dédiée aux raccourcis comme ci-dessous :

Là, vous allez voir la fenêtre des raccourcis s’ouvrir, il vous faudra alors choisir le raccourci permettant la réduction des dimensions de vos photos. Une fois le raccourci utilisé, reste à aller vérifier dans votre album si la photo y est :)
Et c’est tout ! Enfin non pas tout à fait :)
Vous pourrez en vérifier la taille finale avant tout envoi vers votre boîte mail ou votre blog si vous rédigez et/ou publiez via votre smartphone.
Bien entendu, pour bien faire jusqu’au bout, il faudrait renommer correctement ses photos iPhone et ne pas les laisser nommées IMG_4567. Car non, ce n’est pas optimal du tout pour le référencement de mettre des photos en ligne sans nom précis. Alors nous verrons très prochainement comment renommer ses photos de blog prises par iPhone, sur iPhone.

Livre photo personnalisé pour partager des souvenirs et des émotions
Pouvoir redimensionner et compresser des photos depuis un appareil mobile, sans devoir tout transférer au préalable, est important pour les blogueurs et les créateurs de contenus numériques. Si vous souhaitez compiler des souvenirs dans un album photo personnalisé et de qualité, vous n’avez pas besoin de recourir à ce genre de manœuvre. Le mieux est de se rendre sur un site spécialisé en création d’albums photo et impression d’images haute qualité en vue de créer votre propre livre photo.
Ce site web a pour vocation de faciliter la démarche pour la création d’un livre photo personnalisé à partir de photos stockées sur votre ordinateur, votre appareil mobile ou votre appareil photo. Pour ce faire, utilisez l’outil de création de livre photo disponible sur la plateforme.
Choisissez le format et le nombre de pages. Choisissez également le type de couverture qui vous convient parmi les modèles en ligne.
Il vous suffit alors de déposer vos photos sur les pages du livre. Vous pouvez personnaliser la présentation en ajoutant du texte, en définissant les couleurs pour l’arrière-plan et les fonds et en ajoutant des stickers.
Le livre photo est imprimé dans du papier satiné. Il est possible d’inclure l’option vernis pour une finition brillante.
Vous pouvez concevoir un livre photo jusqu’à 400 pages sur le site. La livraison de votre livre photo personnalisé et raffiné s’effectue en seulement quelques jours.
Bref, je vous laisse sur cette astuce qui moi me rend un super fier service ! Finis les transferts en boucle vers le PC pour ensuite retraitement manuel systématique via un logiciel avant mise en ligne sur un blog :)
Je vous dis à très vite pour la suite !
Grisélidis












Je te dis mille fois merci pour cet article et toutes tes explications c’est exactement ce qu’il me fallait !! Je vais farfouiller ton blog voir si tu as mis la suite pour renommer les photos et je n’aurais plus besoin de mon ordi ! Merci :)
Un énorme merci pour cet article !!! Je m’arrachais les cheveux pour traiter mes photos et cherchais un moyen de calibrer les calibrer pour ma boutique Etsy ! Tu viens de me donner une baguette magique ! Grâce à toi je gagne un temps fou dans le process ! Du coup je vais aller farfouiller sur ton blog qui m’a l’air top intéressant et en phase avec ce que je fais ! Un grand merci !
Excellent tout simplement. Beau travail.
Raison de ma publication sur LinkedIn pour mieux faire connaître vos mérites:
https://www.linkedin.com/posts/louisserge_visuels-images-photos-activity-6675233951205986304-CaIQ
Louis-Serge Real del Sarte
Bonjour et merci pour cet article et cette solution que je vais tester. Pour ma part, la façon la plus rapide que j’avais trouvé jusqu’à présent pour ne pas joindre des photos trop volumineuses aux mails ou publications diverses, est de simplement faire une capture d’écran d’une photo stockée ou que je viens de réaliser, de la recadrer manuellement pour éliminer les bords noirs et la transférer tout de suite à l’application désirée ( mail, fbook, sms etc..)
Une photo qui pèse 2 ou 3 Mo se retrouve ainsi réduite à moins de 200 Ko.. chose surprenante cependant, si on décide de sauvegarder cette capture dans les photos pour l’utiliser ensuite, de 200 Ko elle passe à +/- 600Ko… Les mystères d’IOs :)
bonne continuation et bonne journée à vous.
Stef
Bonjour et merci pour l’article,
Mais je ne comprends pas ça ne fonctionne pas, mes photos ne se retrouve pas dans le nouvel album :(
Bonjour comme iris je ne retrouve pas mes photos modifiées dans l’album que j’ai choisi
Pourriez-vous me dire pourquoi le raccourci ne fonctionne plus ?
cdlt
Arf ça ne marche pas non plus pour moi. Lorsque je veux partager ma photo dans mon raccourci, j’ai une notification OK, mais c’est tout. La photo ne va pas dans le dossier de photos blog et je ne sais pas si la modification a bien été appliquée !
Je pensais avoir trouvé la solution ici. Malheureusement ça ne marche pas sur iPhone 12. je ne trouve que Redimensionner une capture d’écran…